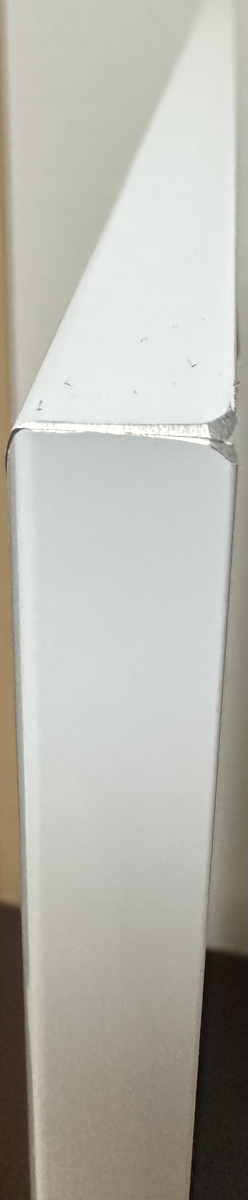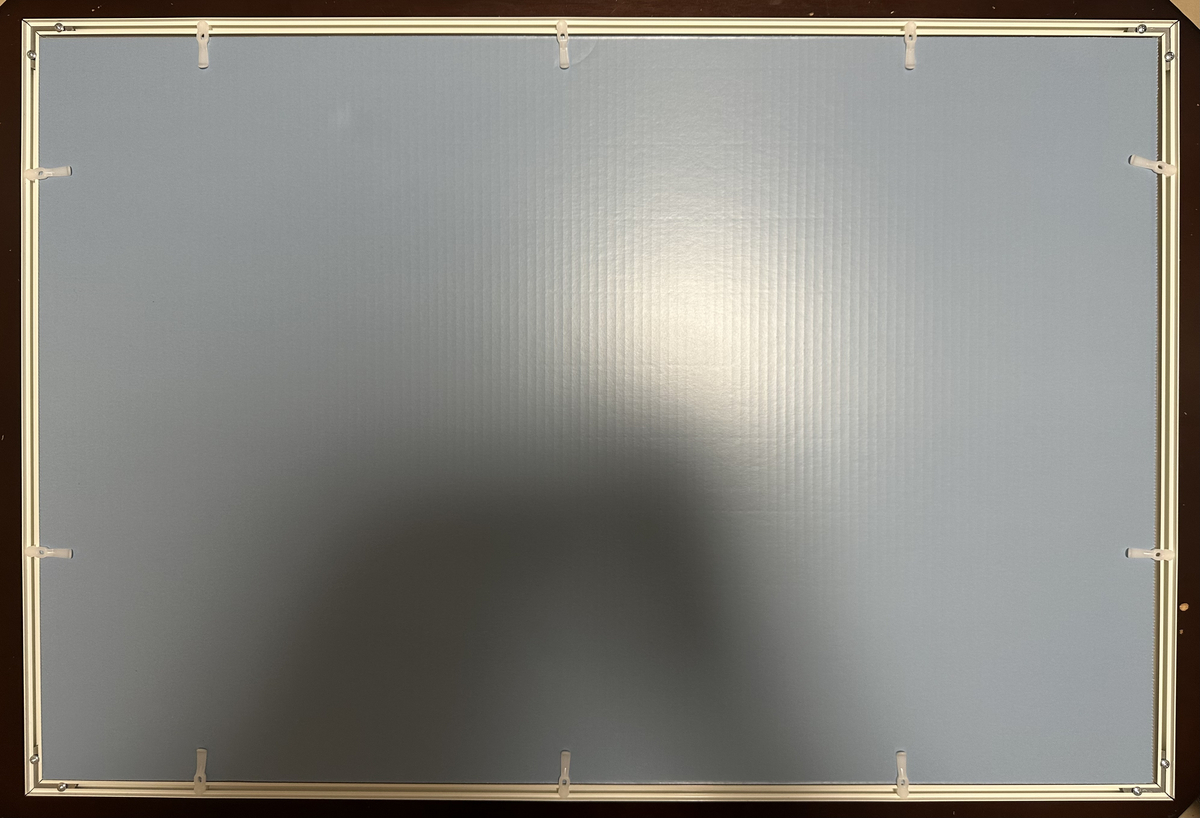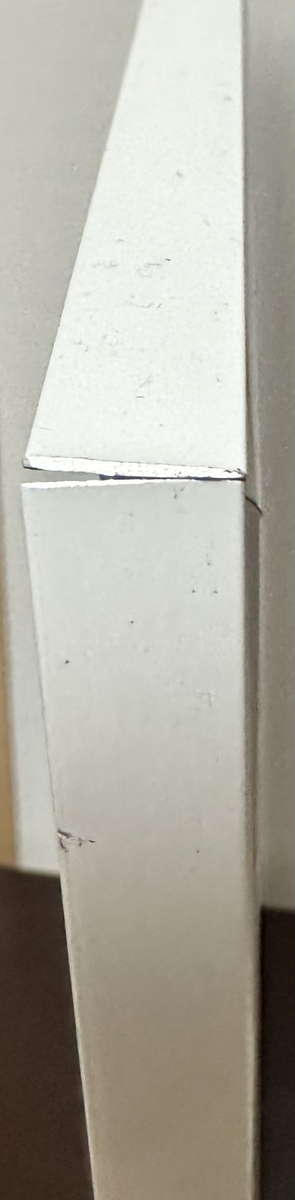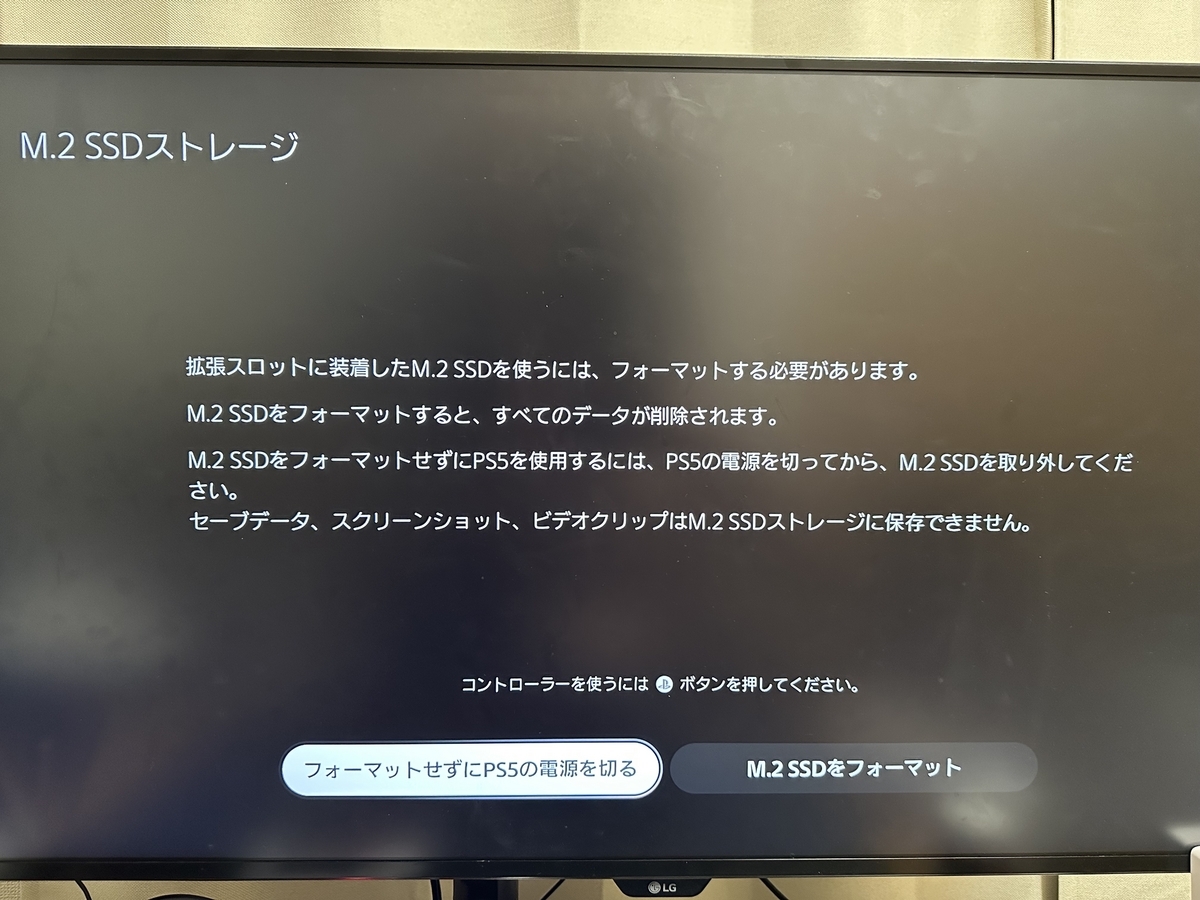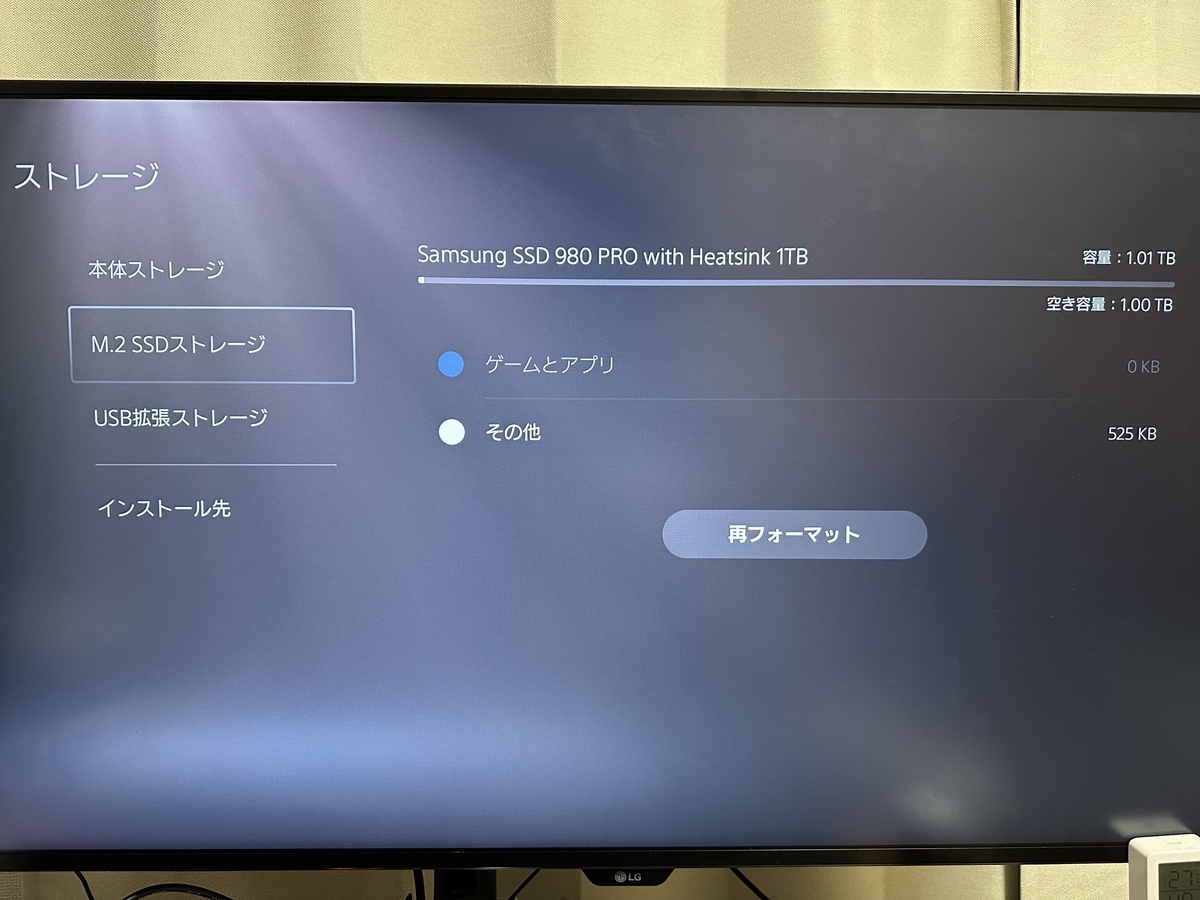こんにちは、まっぴぃです。
今回は、自分の 2023 年の購入履歴を振り返る中で、購入してよかったと思うモノ Top 10 をランキング形式でご紹介したいと思います。
完全に個人の主観によるモノなので、その点はご容赦ください。
ランキング TOP 10
- No.1: 自動昇降デスク (Flexisport E7)
- No.2: Anker 633 Magnetic Battery
- No.3: サルヴァトーレ・フェラガモ 小銭入れ
- No.4: Elgato Wave Mic Arm LP
- No.5: Audio Technica AT2050 コンデンサーマイク XLR
- No.6: 山善 有孔ボード マットブラック WJP-763RM(MBK)
- No.7: 田窪工業所 トールワゴン ハイタイプ 幅15cm ホワイト NWH-150
- No.8: アイリスオーヤマ 加湿器 UHK-500-W
- No.9: Rock Cloud アウトドアチェア 折りたたみ椅子
- No.10: ゼンハイザー MKE 200 MOBILE KIT
自動昇降デスク (Flexisport E7)
2020 年の COVID-19 流行に始まり、2023 年で COVID-19 が 5 類になった今でも、仕事は在宅勤務が基本になっています。(オフィス出社やサテライトオフィス利用も自由にすることは可能です)
これまでは LOWYA の L 字デスク を使用していたため、在宅での仕事中はほとんど椅子から立ち上がることがありませんでした。
その結果、腰痛がひどくなってしまい、一時期は整体に通うのが必須になるほど、腰を痛めてしまっていました。そんなこともあり、在宅時でも立って仕事をできるようにしようと思い、購入したのがきっかけです。
結果、自動昇降デスクに机を変えたことで、リモート会議や気分転換に立って仕事をすることが可能になったため、腰痛具合も多少改善しつつ、気持ち的な面でもリフレッシュできる場面が増え、普段の仕事における生産性がかなり上がったと感じています。(あくまで個人的意見です)
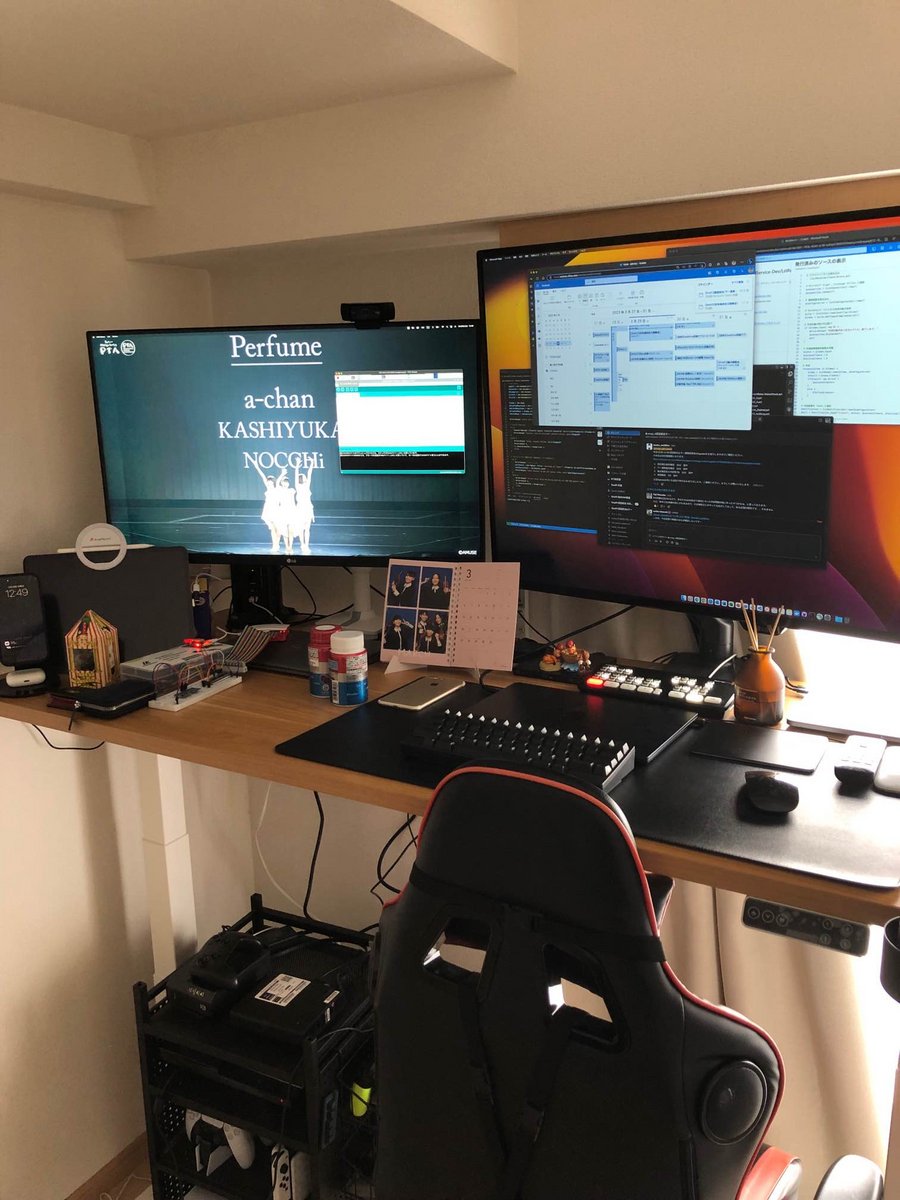
E7 の他に E8 というシリーズもありますが、私はお財布事情と足部分のデザインを加味して E7 の方を選びました。(USB-C がついているのだったら E8 を買ったかもしれない)
ちなみに、今は E7 の改良型である E7H というものも出ているそうです。
自動昇降デスクは前々から気にはなっており、いろいろなメーカーのものを見た結果、私は Flexispot E7 を購入しました。 なぜ数ある自動昇降デスクの中から Flexispot を選んだのかと言うと、その理由は 2 つあります。
- 天板と足部分を個別で選んで購入ができる
- 耐久性があり、耐荷重にも優れている
天板と足部分を個別で選んで購入ができる
私が Flexispot を選んだ最大の理由はこちらになります。セット販売だと天板の長さは 140 cm のものになっていますが、天板と板は個別に購入することも可能で、それにより、自分の好きな色・長さの天板の自動昇降デスクを買うことができます。
これまで、L 字デスクという長い天板で仕事をしていた自分にとっては、自動昇降デスクにすることで、天板の長さが短くなることによる机の手狭感をあまり感じたくないという思いがありました。そのため、セット販売されている 140 cm の天板ではなく、1 つ上の長さである 160 cm の天板を購入しています。
これがかなり正解だったと思っており、37 インチのモニタと 42.5 インチのモニタをそれぞれ 1 つずつ置ける長さになり、非常に満足しています。
耐久性があり、耐荷重にも優れている
仕事の都合上、マルチモニターで仕事ができることが机に求められる条件としてあったのですが、Flexispot E7 の耐荷重は 125kg とのことで、マルチモニター + PC + 周辺機器の組み合わせであっても、問題なく利用ができています。
また、自動昇降デスクのモーター部分に関しても、現在のところ、普段の利用には特に問題は起きていません。他の方のレビュー記事を拝見しても、数年使っても問題なし、といったコメントがよく見られたので、良いのではないかな、と思っています。
Flexispot は、調べるところによると中国に本社のあるメーカーとのことで、「中華製品って品質悪いんじゃないの?」と少し勘繰ってしまうところがありました。ですが、今のところは問題なく利用できていますし、特に不満はないです。
Anker 633 Magnetic Battery
私は普段、家で iPhone を充電する際は、ケーブル直差しが面倒なので、MagSafe 充電器しか使っていません。ですが、外出時に持ち歩くモバイルバッテリーはこれまで MagSafe に対応したものを持っておらず、モバイルバッテリーとケーブルを持ち歩かねばならず、不満がありました。
それを解決してくれたのが Anker 633 Magnetic Battery で、このモバイルバッテリー単体で iPhone を充電できるようになったので大変感謝しています。
10000 mA なので自分の使っている iPhone 14 Pro だと 2 回分より少し足りないくらいの充電量ですが、モバイルバッテリー自体もコンパクトで、FLEP STAND が後ろについているので充電しながら iPhone を立たせることもできるため、非常に満足しています。
今や、モバイルバッテリーを持ち歩くのは当たり前になった世の中で、微々たるものであったとしても、ケーブルレスに過ごせるというのは、個人的にかなり嬉しいことです。
それと、最近知ったのですが、このシリーズは後ろにスタンドがついていない Anker 334 MagGo Battery というのもあるようで、スタンドがいらないという人はこちらを買うのもありだと思います。
サルヴァトーレ・フェラガモ 小銭入れ
今年から長財布や二つ折り財布を使うのをやめ、カードケースと小銭入れで過ごすようになった私にとって、この小銭入れはとても良い選択でした。

今は基本カードか QR コード払いで現金をあまり持ち歩く習慣がなく、カードケースは持っていたものの小銭入れは 1 つも持っていませんでした。小銭入れにあまりお金をかけたくないと思いつつも、長く使いたいので安かろう悪かろうというものも使いたくなく、どれがいいかなと思った時に見つけたのが Salvatore Ferragamo の小銭入れです。
財布じゃなくて小銭入れに 2 万円かよ、と周りには驚かれたこともありましたが、財布の代わりに買ったものなので個人的には大変満足しています。
COVID-19 により、現金決済が嫌厭され、QR コード決済やクレカ/デビットのカード決済といったキャッシュレス決済が普及してくれたのは、個人的に非常にありがたいです。無闇に現金を持ち歩く必要もないし、財布をコンパクトにできるので、キャッシュレス決済が今後も主流になってくれることを願っています。(現金というキャッシュも時には大切ですけどね)
Elgato Wave Mic Arm LP
今年はマイクアームも新調しました。この Elgato のマイクアームを選んだ理由としては、以下の 2 つがあります。
- アームの上部分がマグネットで着脱可能になっており、ケーブルを綺麗に収納できる
- マットブラックを意識した洗練されたデザイン
今やマイクアームもピンキリでさまざまなものがありますが、安価なものだと、ケーブル部分が剥き出しだったり、アーム部分にバネを利用しており耐久性に難があったり、外観的もあまり好みでなかったり、となかなか良いものが見つからない状況でした。そんな中で見つけたのがこの Elgato のマイクアームで、気がついたら購入ボタンを押していました。
my new gear…
— まっぴぃ (@mappie_kochi) 2023年9月5日
マイクアームを新調しました、elgatoのLOW PROFILEスタイルのやつ、これいいと思うhttps://t.co/RSCYkRyaPH
配線はこれから頑張る… pic.twitter.com/GqIHl8nFDK
どうでしょうか、私は大変満足しています。実際に机に装着して使い始めたらテンション爆上がりしました。
マイクアームを始めてみたくて、何を購入しようか迷っている方は、ぜひ、Elgato のマイクアームを試してみることをお勧めします。
Audio Technica AT2050 コンデンサーマイク XLR
これまではエントリーモデルの AT2020 を使っていたのですが、AT2020 は単一指向性で向きがズレると音がこもっているように聞こえたりする点があり、単一指向/双指向/全指向をシーンによって切り替えられるものが欲しいと思っていました。そこで AT2020 の上位グレードである AT2050 へ買い換えを行った感じです。
my new gear…
— まっぴぃ (@mappie_kochi) 2023年10月2日
同じaudio technicaですが、AT2020からAT2050にランクアップしてみました pic.twitter.com/O21Eja00wg
AT2050 にはマイク自体にもノイズ低減や dB カットが付いているということで、(いったいどれだけの性能なのかは未知数ですが) これも買い換え時に好印象でした。
XLR コンデンサーマイクは PC で使うにはそのまま使えないため、別途、オーディオインタフェースを用意して繋げる必要があります。私は昔から evo 4 を使っています。次回はオーディオインタフェースの買い換えもしてみたいところです。
山善 有孔ボード マットブラック WJP-763RM(MBK)
これは、よくゲーミングデスクの紹介で一緒に表示されているような、デバイスウォールみたいなことをしたくて購入したのですが、結果、購入してよかったと思っています。

こんな感じで、机の横に立ててみたんですが、私が趣味で集めているスプラトゥーンの amiibo やゲームのコントローラーを飾って収納できるため、非常に満足しています。
今はできていませんが、もう 1 枚同じような有効ボードを購入して、2 つ並べてみるのも良いかな、と思っています。もう片方には、家の Wi-Fi ルーターとかつけてみるのもいいかな、というところです。
ちなみに、有効ボードに使っている樹脂フックは、以下を利用しています。
- コントローラー用: 和気産業 黒フックダブル 穴あきボード専用 50mm ANB-810 2本入
- キーボード用: 和気産業 黒フックダブル 穴あきボード専用 90mm ANB-811 2本入
amiibo は無印良品の アクリルケース の裏面に コクヨのマグネットプレートを貼り付けたものを有効ボードにくっつけて飾っています。磁石もしっかりくっついており、全く問題ないです。
田窪工業所 トールワゴン ハイタイプ 幅15cm ホワイト NWH-150
これは、キッチンの冷蔵庫横のデットスペースを有効活用したくて購入したんですが、一長一短という感じではあります。
デットスペースを有効活用でき、ボトルや調味料などを収納できるため、買って損をしたとは思っていません。
ただ、1 つ残念な点を挙げるとすれば、重心が安定せず、グラグラ揺れやすい、というところです。収納するものや棚の配置を事前に考慮して組み立てなければならず、組み立て後は簡単に棚の高さを変更するのも難しいため、壊れたりした際に次も購入したいかな、と言われると少し微妙な感じです。
アイリスオーヤマ 加湿器 UHK-500-W
今年は数年ぶりにインフルエンザにかかってしまい、冬の乾燥する時期に部屋の湿度を一定に保つため、新たに購入しました。
最近の加湿器は上から水を投入できるというのが売りなのか、どれを買うか迷いましたが、別にスマホアプリと連動もする必要はないと思ってこちらを購入しました。
毎日水を 1 ~ 2 回ほど補充しているのですが、上の蓋を開けて給水用のバケツみたいになっているものをそのまま洗面所に持って行って給水するだけ、という感じで、非常に苦なく行えるので、加湿器も便利になったのだと実感しています。(蓋みたいなのをいちいち開け閉めしなくていいのは本当に楽です)
Rock Cloud アウトドアチェア 折りたたみ椅子
これは、ディスニーでの地蔵用に購入しました。背もたれがない分、長時間の座りは辛い面もあるのですが、収納時のコンパクトさと重さが 500ml のペットボトル と同等という部分で即買いでした。
結論、持ち運び時も嵩張ることなく、ディズニー以外でも普通に利用できるため、外出時などは重宝しています。
ちょうど家に 500ml のペッドボトルがなくて、クレラップで代用していますが、大きさはこんな感じで、非常にコンパクトなのがお気に入りポイントです。

ディズニーで地蔵する際、時と場所、体調の具合によって椅子も選択できるようになるのはかなり良いです。しまう際もすごく簡単にまとめられるため、コスパは良いと思っています。
(無論、パレードやショーの時に椅子は使えずしまうことになるため、レジャーシートやマルチクッションも常に持ち歩いてはいます)
ゼンハイザー MKE 200 MOBILE KIT
これも、ディズニーでのパレードやショーの撮影向けに買ってみました。スタンドというよりは、iPhone での動画撮影時のマイク音質を向上させたくて購入しました。
これを購入した時って、確か、ディズニーシーで ビリーヴ!~シー・オブ・ドリームス~ が始まった頃 でして、夜でも綺麗に撮影できる iPhone 14 Pro でビリーヴを撮ってみたくて、どうせなら音質も良くしたいと思ってポチった記憶があります。
ビリーヴ!~シー・オブ・ドリームス~は 1 度観たら感動してすごく好きになり、観れるなら何度も観たいと思えるのですが、冬などは日の入後の極寒の中で待機しないといけないので、次は暖かい来年の夏頃にまたゆっくり鑑賞したいと思っています。(笑)
結論、購入してどうだったんだという話ですが、音質は向上して iPhone で撮影したとは思えないくらい音質はクリアになりました。ですが、よくよく考えれば、高画質・高音質な動画を撮りたいのであれば、一眼レフや 4K ビデオカメラとマイク買ってやればいいじゃん、という話なので、あくまで iPhone での動画撮影のためにこれを買う意味はあまりなかったかもしれません。(ズームイン/ズームアウトは iPhone 触ってやらないといけないのは不便ですし...)
ただ、最近の iPhone は最早ビデオカメラか、という性能をしていますので、iPhone でなんでもやりたいという方にとっては良いものかもしれません。(私は最近は滅多に使わなくなってしまいました)
ただ、これは別の使い方もできるのを最近発見していまして、それは、Microsoft Teams や Zoom の Web 会議に参加できるスマホ端末に装着し、中継カメラのような使い方ができる、という点です。
現地参加とオンラインの同時開催 (ハイブリット) が可能になった今日では、現場の雰囲気を少しでも感じたいということで、現地の中継やインタビューなどをスマホを使って行う時がたまにあります。その際、通常のスマホのマイクではなく、ゼンハイザーのマイクを装着することでノイズ低減をしつつ音質を向上させ、時にはスタンドで定点カメラ的にも利用できるということで、当初は想定しなかった活用の道が出てくるのでは、と思っている次第です。
まとめ
今回は、私が 2023 年に購入したモノの中で、これが TOP 10 かな、というものをご紹介させていただきました。2023 年もあっという間で、Amazon や楽天の購入履歴を見ると、こんなモノ今年買ってたなあ、というものまで出てきて、これは無駄遣いだったとか、これは良い買い物だったという良い振り返りができました。
みなさんは今年 1 年いかがだったでしょうか。来年は今年よりも良い年になることを願って、年越しを迎えたいと思います。
▶ 【PR】はてなブログ 「AIタイトルアシスト」リリース記念 特別お題キャンペーン

by はてなブログ




![[山善] 突っ張り パーテーション 有孔ボード マグネット対応 かんたん突っ張り(実用新案取得) 孔間隔25mm 賃貸 棚 幅31・61×奥行5×高さ190-260㎝ 組立品 マットブラック WJP-763RM(MBK) [山善] 突っ張り パーテーション 有孔ボード マグネット対応 かんたん突っ張り(実用新案取得) 孔間隔25mm 賃貸 棚 幅31・61×奥行5×高さ190-260㎝ 組立品 マットブラック WJP-763RM(MBK)](https://m.media-amazon.com/images/I/51CNqiCSNDL._SL500_.jpg)