こんにちは、まっぴぃです。
今日は、Playstation 5 (PS5) 関連の話です。
1 年前に PS5 には M.2 SSD 拡張ストレージを買うべき、というブログを書いて 1TB の M.2 SSD 拡張ストレージを構成して PS5 を使っていたのですが、最近、その M.2 SSD の容量が足りなくなる事案がおきました。(積みゲーばかり増えている)
本体ストレージも半分以上消費していたので M.2 SSD を 2TB のものに入れ替えようと最近対応したのですが、いくつか注意ポイントがあったので、備忘録を兼ねてブログに残してみます。
時間がない人向けの 3 ポイント概要
- M.2 SSD のクローンで移行を行ってはいけない、必要なら外付け SSD を経由してデータ移行をすること
- M.2 SSD 入れ替え時に外付け SSD を使用する場合は、現在差している M.2 SSD よりも大容量のものを使うのが better
- M.2 SSD を USB 接続で使えるようにする外付けケースは PS5 では使えない可能性あり
はじめに
1 年前に追加した PS5 の M.2 SSD 拡張ストレージ (1TB) ですが、容量がいっぱいになってしまいました。最近のゲームは 1 作品で 50~80 GB くらい容量があるものが多くなってきたので、1TB じゃあっという間に容量が足りなくなるんですよね。

PS5 用の M.2 SSD を 2TB 以上のものに変えようかなと思って M.2 SSD を物色していた時、大好きな FF7 とコラボした Samsung の M.2 SSD 2TB (990 PRO with Heatsink) が販売されているのを知り購入ができたので、PS5 の M.2 SSD の交換を行うことにしました。
すみません、どうしてもFFファンとして我慢できませんでした
— まっぴぃ (@mappie_kochi) 2024年3月28日
(心の声)
Joshin株主だから少しだけ安く買えたぜ!やったぜぇぇぇぇ!
さっき発送連絡もきたぜぇぇぇぇ! pic.twitter.com/TQ0A3eUFmF
※まあ、FF7 コラボといっても収納 BOX がついているだけで、M.2 SSD 自体は通常のものです。Samsung は ELDEN RING とかいろんなゲームと似たようなコラボでこういった商品を出しているので、興味ない方は普通のを買えば良いです。
で、実際にモノが届いたので PS5 の M.2 SSD を差し替えようと思ったんですが、M.2 SSD を交換するだけの作業でもいくつかの点で苦労をしたので、自身の備忘録も兼ねてこの記事を書いています。
PS5 の M.2 SSD を交換する前の準備
結論から言うと、PS5 の M.2 SSD を差し替えるにあたっては、
- 中身のデータを移すために、一時的に外付け SSD にデータを移動させる
- 既存の M.2 SSD 内のデータは捨て、差し替えた後に再度ゲームデータなどを PS Store からダウンロードする
のどちらかを選択しなければなりません。
大したデータ量が入っていない M.2 SSD であれば後者を選択するのもアリですが、私の場合はほぼ 1TB のデータ量があったのと、かつネットから再ダウンロードするよりもローカルでデータ移動させた方がどう考えても効率的だったので、前者の 一時的に外付け SSD にデータを移動させる 方法を選択しました。
そのため、結果的には、以下の外付け SSD を購入しています。
この Crucial 外付け SSD、個人的にはおすすめです。半導体メーカーであるマイクロン (Micron) のコンシューマー向けブランドが Crucial ですが、Crucial は自作 PC などではメモリで有名なビックブランドですし、この SSD はサイズも小さく、I-O Data とかいうすぐぶっ壊れる外付け SSD よりも全然良いと思うので、外付け SSD の購入を検討している方は、一見の価値があると思います。
(なんか Apple Silicon の macOS では認識しないというレビューがありますが、私の家の Macbook Pro は最後の Intel CPU のやつなので実際はわかりません、Intel CPU Macbook Pro では普通に認識してます)


SSD クローンはやらないほうがいい
ちょっと知識がある方は、下記のような製品を使って M.2 SSD クローンで 1TB と 2TB の M.2 SSD をクローンすればいいじゃん、って思うかもしれません。でもこれはお勧めしないです。
そもそも SONY も各種 M.2 SSD メーカーでもサポートはしてくれないし、クローンを行った結果、2TB の M.2 SSD のストレージ領域が 1TB の M.2 SSD 相当で区切られ、2TB をちゃんと使えなくなる可能性があるので、やるだけ無駄と思います。(個人の感想)
他社のページとかでも同様の言及はされていたりするので、やりたい方は自己責任でやってください。
またコピー元(ドライブA)のM.2 SSDより、コピー先(ドライブB)のM.2 SSDの容量が 1Byteでも少ないとクローンを作成できません。 また 1Byteでも多いとクローンを作成することは可能ですが、同 1Byte以上の領域が未割当てとなり、PS5で使用できません。
M.2 SSD から外付け SSD にデータを移動
M.2 SSD を 2TB に交換するために、まずは PS5 に差している M.2 SSD のデータを外付け SSD に移動させます。
特に難しい話ではないので詳細は割愛しますが、私の環境だと 3 時間くらいもあれば 1TB 弱は普通に移動させられました。移動させている間は PS5 はもちろん使えないので、遊んだ後とか、夜ゲームをやらない間とかにデータ移動させればいいと思います。

外付け SSD は専用フォーマットで 1 割ぐらい容量を奪われる
先述の Crucial 外付け SSD を USB Type-C ケーブルで PS5 に接続して専用フォーマットをかけたのですが、1割ぐらい容量を消費されていました。PS5 で外付け SSD を使用する際、容量には注意です。

上の M.2 SSD の写真と見比べればわかるのですが、私の場合、外付け SSD 空き容量 < M.2 SSD 使用容量 になってしまい、少し焦りました。幸い、本体ストレージ側に 100GB 程度の余裕があったので一部のゲームデータは外付け SSD ではなく本体ストレージに一時退避してなんとかなりましたが、本体ストレージ側に余裕がない人は注意です。
M.2 SSD ケースを使った外付け SSD 接続は相性があるかも
当初、私は未使用の M.2 SSD をいくつか持っていたので、USB Type-C 接続で使えるようにする外付けケースを使用して代替できないか、と思っていました。
結論、私が持っていた玄人志向の外付け SSD ハブは相性が良くないのか、PS5 側で識別をしてもらえませんでした。
この外付けケースは HDMI とか USB とかのハブ付きだったので良くなかったのかもしれません。以下のような純粋なケースだったら識別する可能性はあるのかもしれませんが、これだけのために無駄に購入する必要性もなかったので、私は試せていません。
誰か試してみたらブログとかで紹介するとニーズがあるかもです。
ちなみに PS5 では、外付け SSD の動作要件として以下の要件を求めているようです。
- SuperSpeed USB 以降
- 250GB 以上 / 8TB 以下の容量
- 直接 PS5 に接続

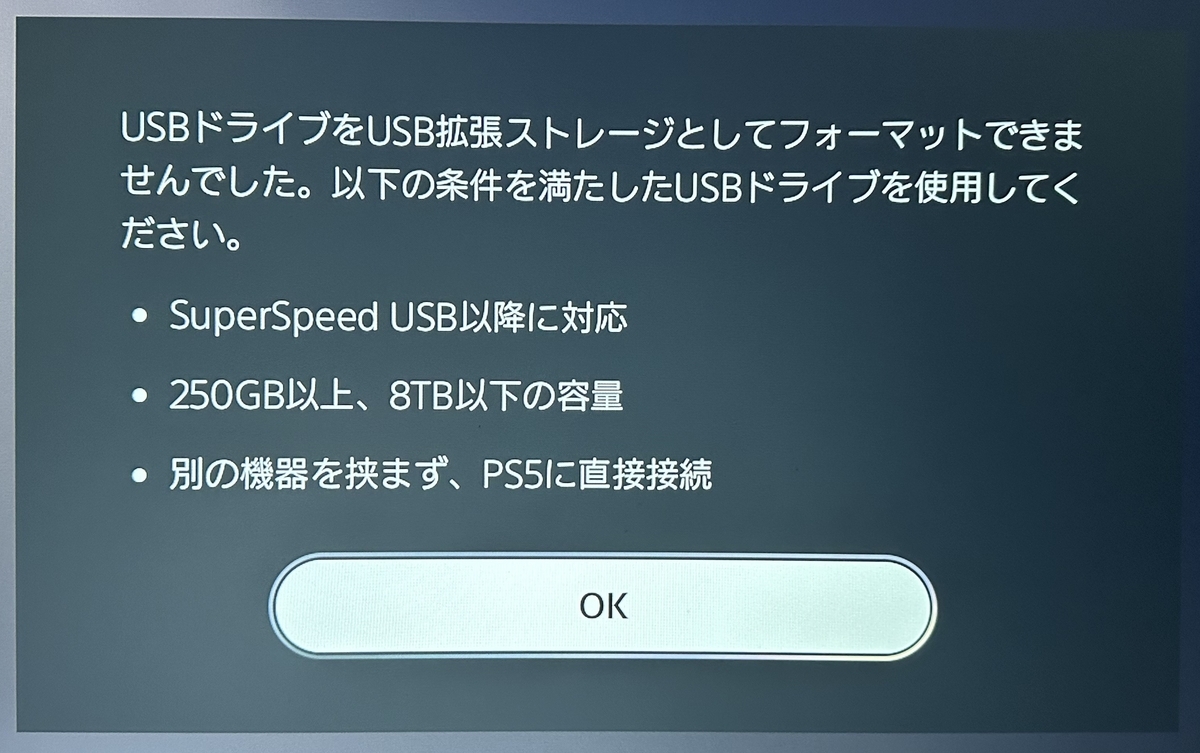
容量は Western Digital の SN850X 2TB だから問題ないし、SuperSpeed USB については玄人志向の製品仕様には USB3.2Gen1 と書いてあるので、多分ハブ型のケースは直接接続していない識別をされてしまうのかな、と思っています。(違ったらすまん)
M.2 SSD 交換
実際に外付け SSD などにゲームデータを移動させて M.2 SSD の中身を空にしたら、PS5 の電源を OFF にして、基盤から M.2 SSD を外して交換します。
手順は先に載せているブログにも書いているので、興味ある人はみてください。お前の記事なんて嫌だ、って人は (なんでこの記事読んでるん、って言うのは置いておいて) ネットにたくさん記事が転がっているので好きなのみてください。何回も言う通り簡単作業です。

交換したのち、PS5 を起動したら、いつもの如くフォーマットが始まります。フォーマットが完了したら、ちゃんと認識されているか確認して、外付け SSD に一時退避していたゲームデータを M.2 SSD に再度移動させます。
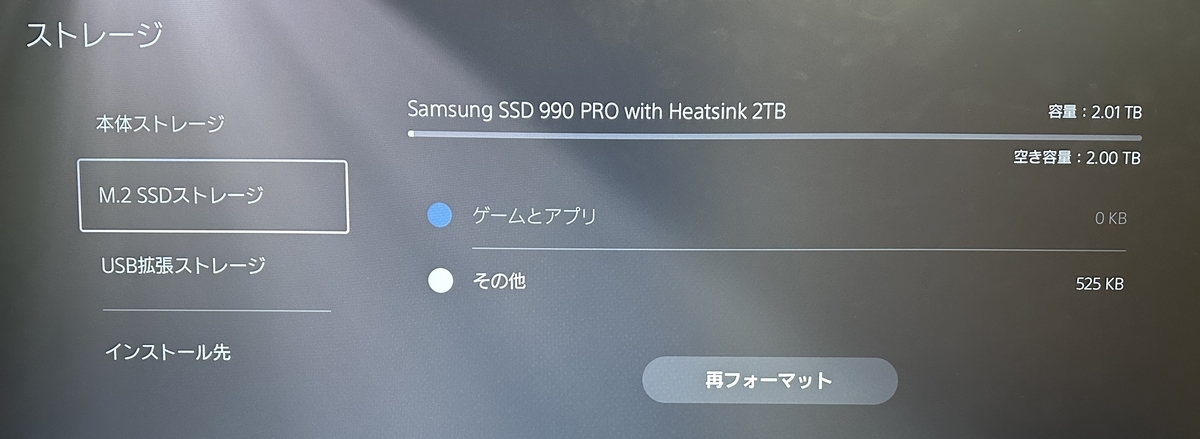
使い終わった外付け SSD はちゃんと exFAT で再フォーマットするのを忘れずに
PS5 で外付け SSD を使用するには、専用のフォーマットを行う必要があります。そのため、使い終わった外付け SSD は exFAT 形式で再フォーマットしないと、PC などでは使えない状態なので注意が必要です。
PS5 のストレージ画面にて、[...] ボタンを選択し、[exFAT形式でフォーマット] を選択します。
いくつか確認がされるので、画面の通りに進めて exFAT 形式で外付け SSD はフォーマットしましょう。



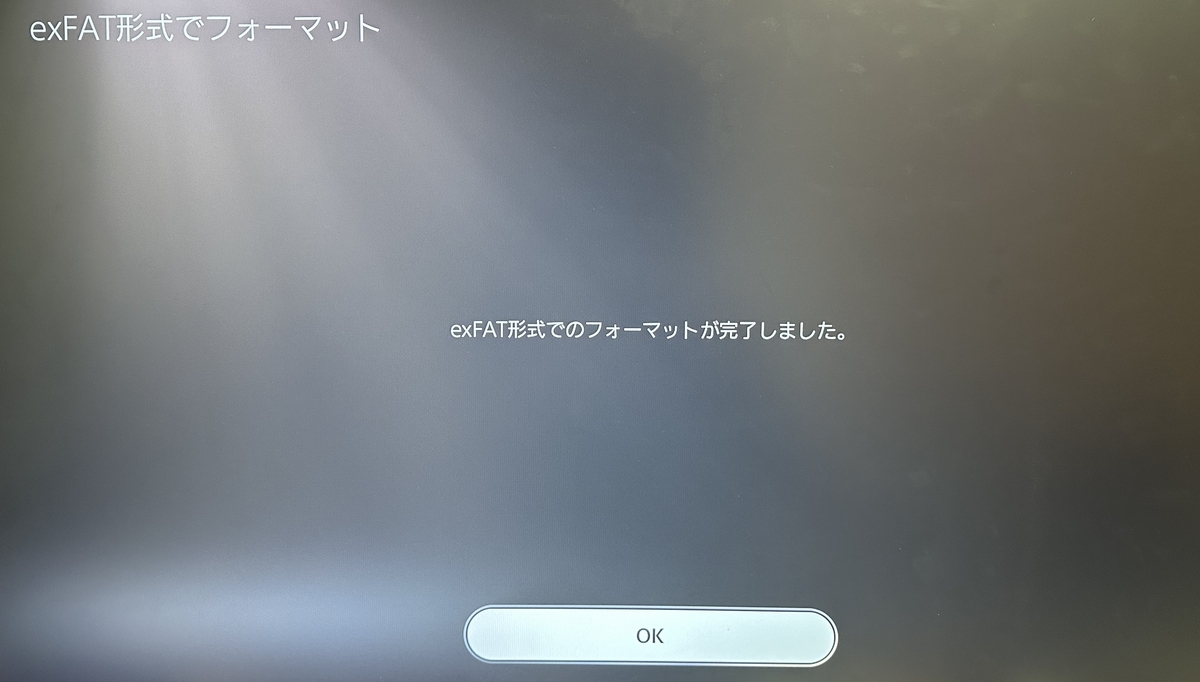
フォーマット完了後、PS5 の画面上で拡張ストレージとしてフォーマットを求められれば OK です。

さいごに
PS5 の M.2 SSD 拡張は利便性も良く大変気に入っているのですが、大きい容量の M.2 SSD への交換を行う際は少し面倒でした。
お財布に余裕がある人は、最初から 4TB か 8TB の M.2 SSD を買うと良いですね。(まあ 4TB は今でも 5 万ぐらいしますが...)
まあ、ストレージ系は年々価格がお手頃になってくるようなものだと思っているので、そこまでって人は参考にしてみてください。





